Salam sejahtera sobat blogger, semoga kabarnya baik baik saja. saya akan mau menge-share tentang sharing printer dengan jaringan AD HOC. Tanpa banyak basa-basi saya akan ajarkan..
Pertama yaitu instal driver printernya, saya di sini menggunakan printer IP2700 series. saya di sini tidak menjelaskan instal drivernya tapi saya to the point cara share printernya. jika sudah di instal drivernya ke desktop lalu klik START - DEVICE PRINTERS
setelah klik 2x akan muncul gambar di bawah ini, Klik Propeties ntar ada gambar muncul seperti di samping kanan, lalu pilih internet protocol version 4 klik ok
Pertama yaitu instal driver printernya, saya di sini menggunakan printer IP2700 series. saya di sini tidak menjelaskan instal drivernya tapi saya to the point cara share printernya. jika sudah di instal drivernya ke desktop lalu klik START - DEVICE PRINTERS
Ketika anda mengklik Device and Printers anda akan mendapatkan tampilan seperti di bawah ini:
Setelah itu kalian mengklik kanan printer yg kalian mau gunakan (printer default) terus pilih PROPERTIES, kalau sudah di klik akan ada tampilan kotak dialog, lalu pilih SHARING dan centang Share This Printer.
Kalian bisa melihat printer anda sudah di share atau tidak dengan cara masuk ke windows explorer lalu pilih network. tetapi anda harus membuat jaringan AD HOC terlebih dahulu.
Cara bikin AD HOC cukup mudah yaitu kalian ke pojok bawah cari gambar sinyal wireless jika sudah menemukan klik kana pada gambar tersebut, lalu pilih Open Network And Sharing Center.
Nah jika sudah mengkliknya kalian akan menumukan tampilan di bawah ini, lalu pilih Set Up New Connection Or Network.
Setelah mengklik Set Up New Connection Or Network akan ada tampilan seperti berikut lalu pilih Set Up A Wirelles Ad Hoc. klik Next
klik Next kembali. lalu anda menemukan tampilan kedua yg di bawah ini:
Di network name kalian kasih nama jaringan Ad Hoc kalian, Di security key kalian bisa di beri password jika security key WPA2- Personal, kalu tidak security key pilih No authencication. Setelah di beri password centang kolom Save This Networknya. jika telah di share akan ada tampilan seperti ini
Dan yg terkakhir yaitu mencocok kan IPnya dengan cara yg sama yaitu masuk ke Open Network and Sharing Center Lalu klik 2x di connestionsnya
Ubah Ip Addresnya, Contoh saya menggunakan Ip addres 15.10.10.12 anda harus sama kelas Ipnya di sini saya menggunakan kelas A Ip addressnya, misalnya Kelas A itu 15 (Ip depannya harus sama misalnya 15). jika laptopn org lain mau terkoneksi dengan laptop kalian, teman/saudara kalian hanya mengikuti kelasnya aja. Contoh ip saya di atas adalah 15.10.10.12 maka temen kalian harus sama kelasnya Contoh : 15.12.12.12 dan seterusnya yg penting KELAS IPnya sama. setelah itu klik Ok dan Sharing printer pun bisa di gunakan tanpa colok cabut USB lagi.
Semoga postingan saya ini bermanfaat buat kehidupan kalian. jika postingan Tutorial ini kurang bermanfaat saya mohon maaf. Sekian.










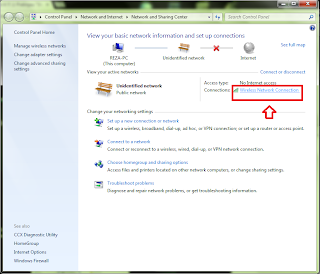


bagus coy
BalasHapusterimakasih banyak gan..
BalasHapus